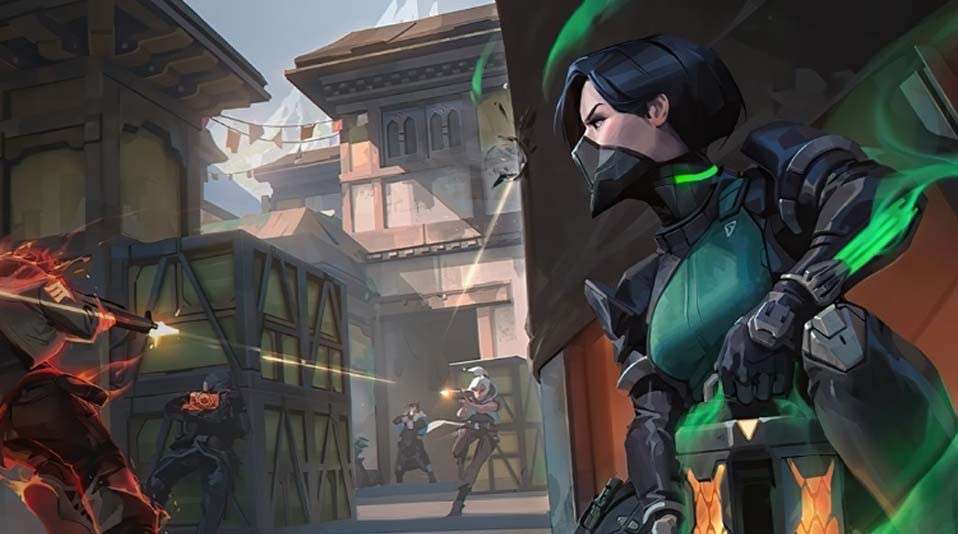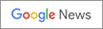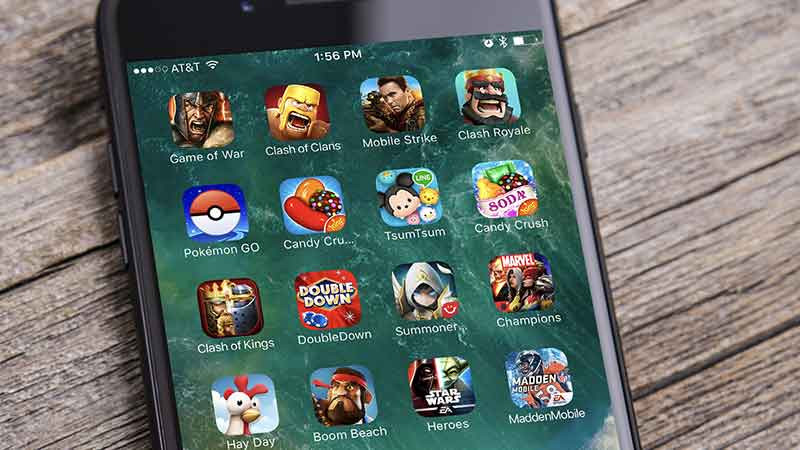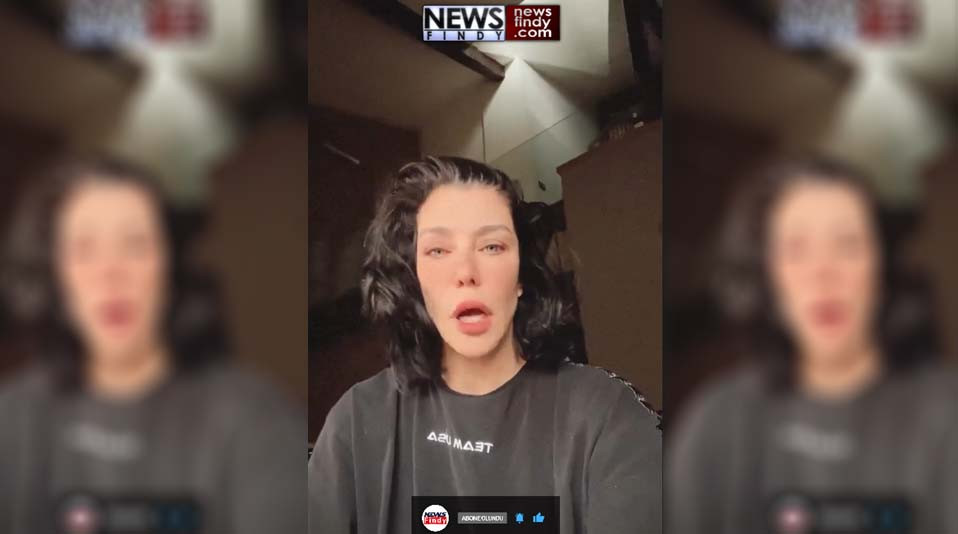Valorant FPS ve Ping Nasıl Gösterilir?
Oyun
12.03.2024 - 12:51, Güncelleme:
12.03.2024 - 12:51 4378+ kez okundu.
Valorant FPS ve Ping Nasıl Gösterilir?
Valorant’ta FPS ve ping göstermek için oyun içi ayarları, üçüncü taraf yazılımları veya komut satırını kullanabilirsiniz
Valorant 'ta FPS ve ping göstermek için:
1. Oyun içi ayarları kullanın:
Oyunu açın ve ana menüye gidin.
Sağ üst köşedeki "Ayarlar" simgesine tıklayın.
"Video" sekmesine gidin.
"Genel" bölümünde "FPS Göstergesi" seçeneğini "Açık" olarak ayarlayın.
"Ağ" sekmesine gidin.
"Ping Göstergesi" seçeneğini "Açık" olarak ayarlayın.
2. Üçüncü taraf yazılımı kullanın:
FPS ve ping göstermek için birçok üçüncü taraf yazılımı mevcuttur.
En popüler yazılımlardan bazıları şunlardır:
RivaTuner Statistics Server (RTSS)
MSI Afterburner
Fraps
Bu yazılımları kullanarak FPS ve ping'inizi ekranınızda istediğiniz yere yerleştirebilirsiniz.
3. Komut satırı kullanın:
FPS ve ping'inizi göstermek için komut satırını da kullanabilirsiniz.
Bunun için:
Windows tuşu + R tuşlarına basarak Çalıştır penceresini açın.
Çalıştır penceresine "cmd" yazın ve Enter tuşuna basın.
Komut satırı penceresinde aşağıdaki komutu yazın:
netstat -an | findstr /i "LISTEN"
Bu komut, ping'inizi gösterecektir.
FPS'nizi görmek için aşağıdaki komutu yazın:
taskmgr /fps
Bu komut, Görev Yöneticisi'ni açacak ve FPS'nizi Görev Yöneticisi penceresinde görebilirsiniz.
Bu yöntemlerden hangisini kullanacağınız size kalmıştır.
Umarım bu bilgiler yardımcı olmuştur!
Valorant’ta FPS ve ping göstermek için oyun içi ayarları, üçüncü taraf yazılımları veya komut satırını kullanabilirsiniz
Valorant 'ta FPS ve ping göstermek için:
1. Oyun içi ayarları kullanın:
- Oyunu açın ve ana menüye gidin.
- Sağ üst köşedeki "Ayarlar" simgesine tıklayın.
- "Video" sekmesine gidin.
- "Genel" bölümünde " FPS Göstergesi" seçeneğini "Açık" olarak ayarlayın.
- "Ağ" sekmesine gidin.
- " Ping Göstergesi" seçeneğini "Açık" olarak ayarlayın.
2. Üçüncü taraf yazılımı kullanın:
- FPS ve ping göstermek için birçok üçüncü taraf yazılımı mevcuttur.
- En popüler yazılımlardan bazıları şunlardır:
- RivaTuner Statistics Server (RTSS)
- MSI Afterburner
- Fraps
- Bu yazılımları kullanarak FPS ve ping'inizi ekranınızda istediğiniz yere yerleştirebilirsiniz.
3. Komut satırı kullanın:
- FPS ve ping'inizi göstermek için komut satırını da kullanabilirsiniz.
- Bunun için:
- Windows tuşu + R tuşlarına basarak Çalıştır penceresini açın.
- Çalıştır penceresine "cmd" yazın ve Enter tuşuna basın.
- Komut satırı penceresinde aşağıdaki komutu yazın:
netstat -an | findstr /i "LISTEN"
- Bu komut, ping'inizi gösterecektir.
- FPS'nizi görmek için aşağıdaki komutu yazın:
taskmgr /fps
- Bu komut, Görev Yöneticisi'ni açacak ve FPS'nizi Görev Yöneticisi penceresinde görebilirsiniz.
Bu yöntemlerden hangisini kullanacağınız size kalmıştır.
Umarım bu bilgiler yardımcı olmuştur!
Haber ajanslarından eklenen tüm haberler, sitemizin editörlerinin müdahalesi olmadan yayınlanır. Bu haberlerde yer alan hukuki muhataplar haberi geçen ajanslar olup sitemizin hiç bir editörü sorumlu tutulamaz...
Habere ifade bırak !
Bu habere hiç ifade kullanılmamış ilk ifadeyi siz kullanın.
Habere ait etiket tanımlanmamış.
Okuyucu Yorumları
(0)
Yorumunuz başarıyla alındı, inceleme ardından en kısa sürede yayına alınacaktır.